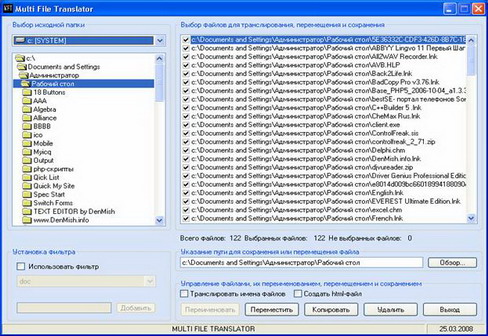| |
| Главная |
| Информация |
| Регистрация |
| Скачать |
| Отзывы |
| Контакты |
| Информация о программе |
|
Что такое Multi File Translator? Multi File Translator – специальное программное обеспечение предназначенное для группового транслирования имен файлов из кириллицы в латиницу. Программа работает с любым количеством файлов, независимо от того являются ли эти файлы одного и того же расширения или нет. Другими словами, программе не важно с какими типами файлов работает пользователь, будь-то mp3-файлы или обычные текстовые файлы. В любой момент можно отключить возможность трансляции имени файлов. Программа также позволяет перемещать и копировать файлы. Все эти функции можно производить как с трансляцией имен файлов, так и без нее. При необходимости можно устанавливать фильтр на определенные типы файлов. В программе представлено большинство всевозможных расширений, но есть и возможность добавление расширения пользователя. Более подробно о программе и о всех ее возможностях описано в соответствующих разделах данной справочной системы. Что умеет Multi File Translator? Программа MULTI FILE TRANSLATOR обладает следующими возможностями: - переименование одного файла (трансляция его имени из кириллицы в латиницу); - удалять выбранные файлы; - фильтровать файлы по их расширениям; Пользовательский интерфейс Multi File Translator обладает интуитивно-понятным интерфейсом. Основная работа программы производиться в главном окне. Далее будут представлены основные элементы интерфейса программы. Выбор исходной папки – позволяет выбирать различные устройства (логические диски, дисководы, CD-ROM, DVD-ROM, FLASH-носители и т.д.) на которых размещены требуемые файлы, а также указывать требуемый каталог в котором хранятся, необходимые для переименования, файлы; Установка фильтра – служит для накладывания фильтра по расширению файла. Таким образом пользователь будет видеть в списке только те файлы, расширение которых совпадает с установленным расширением фильтра. Это дает дополнительные преимущества при работе с файлами. Фильтр программы содержит большое количество расширений, установленных по умолчанию. Далее представлен список расширений с которыми умеет работать программа: doc ,txt, xls, html, rar, zip, pdf, avi, 3gp, mp3, 3g2, aac, ac3, asf, au, vob, flv, mp4, m4a, mov, mp2, mpg, ogg, ra, rm, swf, wav, wma, wmv, bmp, gif, iff, jp2, jpg, pcx, png, psd, ,ras, rsb, sgi, tga, tiff, wbmp, mid, amr, thm, jar, jad, php, dhtml, xml. Если требуемого расширения не окажется в этом списке – имеется возможность ручного добавления расширения. Для этого достаточно в текстовом поле указать его тип и нажать кнопку Добавить. В дальнейшем программа будет использовать добавленное расширение по умолчанию. Выбор файлов – этот элемент интерфейса предназначен для непосредственной работы с файлами. Файлы к которым будут применяться какие-либо действия должны быть отмечены галкой. Для того, чтобы отметить или отменить выбор файла нужно сначала его выделить, а потом щелкнуть левой кнопкой мыши на нем. При построении списка файлов имеющихся в данном каталоге, все файлы отмечены для дальнейших действий. Есть еще один способ выбора/отмены выбора файлов в этом списке. Для перемещения по списку файлов воспользуйтесь клавишами направления (стрелка вверх, стрелка вниз, стрелка влево, стрелка вправо). Если нажать клавишу Enter – флажок текущего элемента (в зависимости от того отмечен он или нет) будет отмечен/снят, а фокус установлен на следующем за ним элементе списка файлов. Для работы с файлами можно также использовать контекстное меню программы, появляющиеся после клика правой кнопки мыши на списке файлов. Если требуется выбрать все файлы в списке – нажмите опцию Выделить все, при этом все файлы списка окажутся отмеченными. Если же нужно сбросить флажки у всех файлов списка – выберите опцию Снять выделение со всех. Внизу данного элемента интерфейса ведется статистика. В ней отображаются: количество всех файлов в списке (Всего файлов); количество файлов флажки которых отмечены (Выбранных файлов); количество файлов флажки которых сброшены (Не выбранных файлов). Указание пути – этот элемент интерфейса программы предназначен для выбора пути куда будут сохраняться файлы. ВНИМАНИЕ: при любых действиях с файлами (переименование, перемещение, копирование и т.д.) программа использует путь указанный в этом элементе интерфейса. Из этого следует, что прежде чем приступить к каким-либо действиям с файлами нужно выбрать путь для их сохранения (конечный путь). Чтобы указать конечный путь – нажмите кнопку Обзор. После этого перед вами появиться окно Обзор папок, выберите требуемую папку (можно создать новую – для этого достаточно нажать кнопку Создать папку и ввести имя новой папки) и нажмите кнопку Ок. Обратите внимание на то, что программа сохраняет путь к конечной папке и при следующем запуске программы в этом поле будет указан последний выбранный вами путь. Точно также сохраняется и путь к исходной папке указанной в разделе Выбор исходной папки (см.выше). Управление файлами – здесь находятся все кнопки для управления программой. Если отметить опцию Транслировать имена файлов – программа при всех действиях будет транслировать имена файлов из кириллицы в латиницу. Программа запоминает отмечена ли эта опция и при следующей загрузке программы восстанавливает значение этого элемента в то состояние, которое было установлено при последнем завершении работы программы. Кнопка Переименовать – транслирует имена файлов из кириллицы в латиницу существующие файлы, т.е. копирование и перемещение файлов не производится. При снятом флажке на опции Транслировать имена файлов данная кнопка не доступна. Кнопка Переместить – перемещает выбранные в списке файлы. Если опция Транслирования имен файлов отмечена – программа производит переименование файлов на лету. При неотмеченной опции транслирования – выбранные файлы перемещаются, их имена остаются прежними. Кнопка Копировать – копирует выбранные файлы и сохраняет их в каталоге, который выбран в качестве конечного пути. При установленной галке на опции Транслировать имена файлов – во время копирования производиться переименование файлов. Кнопка Удалить - удаляет выбранные файлы. Удаление файлов происходит минуя Корзину. Кнопка Выход – завершает работу программы.
Операции с файлами В этом разделе справочной системы рассмотрены примеры работы с программой. После ознакомления с данными примерами пользователи программы смогут выполнять любые функции программы. Переименование файлов Для того, чтобы переименовать существующие файлы проделайте следующие действия: - укажите программе устройство на котором находится требуемая папка с файлами; После этих действий выбранные вами файлы будут переименованы из кириллицы в латиницу. Перемещение файлов Для того, чтобы переместить требуемые файлы проделайте следующие действия: - укажите программе устройство на котором находится требуемая папка с файлами; После этих действий выбранные вами файлы будут перемещены в указанную папку. Перемещение файлов с трансляцией имен Для того, чтобы переместить требуемые файлы и при этом транслировать их имена – проделайте следующие действия: - укажите программе устройство на котором находится требуемая папка с файлами; После указанных действий все выбранные файлы будут перемещены в указанную папку, а их имена будут изменены с кириллицы в латиницу. Копирование файлов Чтобы произвести сохранение файлов как новых (копирование) проделайте следующие действия с программой: - укажите программе устройство на котором находится требуемая папка с файлами; После описанных действий выбранные вами файлы будут скопированы в указанную папку, при этом родительские файлы останутся в том же каталоге. Копирование файлов с трансляцией имен Чтобы произвести сохранение файлов как новых (копирование) и трансляцию их имен - проделайте следующие действия с программой: - укажите программе устройство на котором находится требуемая папка с файлами; После описанных действий выбранные вами файлы будут скопированы в указанную папку (при этом родительские файлы останутся в том же каталоге), а их имена изменены с кириллицы на латиницу. Создание html-файла Во время операций с файлами программа Multi File Translator позволяет создавать html файл с гиперссылками на все выбранные файлы. Таким образом можно за несколько секунд создать html-файл и выложить его в сеть. Обратите внимание на то, чтобы все ссылки на файлы были работоспособными - все файлы должны находиться в той же папке на сайте, где и находиться сам html-файл. Создать html-файл можно двумя способами: 1) способ первый : при работе с файлами отметить опцию Создать html-файл. Когда используется именно этот способ создания файла файл сохраняется согласно пути указанном под списком файлов. Если вы хотите изменить путь сохранения файла нажмите кнопку Обзор. Имя создаваемого html-файла MyHtml.html; 2) способ второй : если вы не хотите производить никаких действий с файлами, а просто вам требуется создать html-файл со ссылками на все файлы в этой папке - используйте контекстное меню программы, вызываемое щелчком правой кнопки мыши на списке файлов. Таким образом с файлами в данной папке ни каких действий не происходит, а только создается html-файл. Данный файл сохраняется в папке, в которой находятся выбранные файлы, с именем MyHtml.html. Удаление файлов Чтобы выполнить удаление файлов проделайте следующие действия: - укажите программе устройство на котором находится требуемая папка с файлами; - если нужно удалить определенный тип файлов вам потребуется установить фильтрацию по заданному расширению; - нажмите кнопку Удалить. После описанных действий выбранные вами файлы будут безвозвратно удаленны из указанной папки.
Установка фильтра Для того, чтобы установить фильтр – отметьте опцию Использовать фильтр. Сразу после этого программа произведет фильтрацию по первому расширению в списке и в списке файлов будут отображены только те файлы расширение которых совпадает с установленным в фильтре расширении. Если список пуст – значит в данной папке нет файлов с этим расширением. Для того, чтобы изменить расширение нажмите на стрелке и выберите требуемое расширение. После снятия флажка с опции Использовать фильтр – в списке файлов снова отобразятся все файлы данного каталога. Добавление пользовательских расширений Программа Multi file Translator позволяет добавлять в фильтр свои расширения. Для того, чтобы добавить свое расширение в программу фильтра проделайте следующие действия: - отметьте опцию Использовать фильтр; После этих действий данное расширение будет добавлено в программу, а фильтр автоматически будет установлен на вновь добавленное расширение. При всех остальных запусках программы вам больше не требуется добавлять это расширение – оно будет в программе по умолчанию. Контекстное меню Если щелкнуть правой кнопкой мыши на списке файлов – перед вами появиться контекстное меню программы. Далее будут разобраны все опции данного меню. Выделение всех файлов – при выборе этой опции флажки все файлов списка будут установлены. Отмена выделения всех файлов – при выборе этой опции флажки всех файлов списка будут сброшены. Импорт в файл – данная опция позволяет работать с именами и путями файлов. Импорт путей и имен файлов – при выборе данной опции все пути и имена файлов будут импортированы в текстовый файл, который будет иметь имя следующего типа: MFT Path and Name текущая дата. Обратите внимание на то, что расположения файла зависит от конечного пути (кнопка Обзор). Импорт путей файлов – если необходимо сохранить в файл только пути всех выбранных в списке файлов – нажмите эту опцию. Имя текстового файла будет иметь вид: MFT Path текущая дата. Не забудьте указать путь для сохранения текстового файла (кнопка Обзор). Импорт имен файлов – для того, чтобы сохранить в текстовом файле все имена выбранных в списке файлов выберите опцию Импорт имен файлов. Имя текстового файла будет иметь следующий вид: MFT Name текущая дата. Как и в предыдущих двух опциях путь сохраняемого файла зависит от конечного пути (кнопка Обзор). Создать html-файл - создает html-файл с гиперссылками на все выбранные файлы в данной папке. Как зарегистрировать? – данная опция контекстного меню доступна только при не зарегистрированной версии программы. При клике на этой опции появляется окно в котором содержится информация о том, как зарегистрировать (оплатить) программу. Регистрация – отображает окно для ввода регистрационного кода и отображения серийного номера программы. Для того, чтобы получить информацию о том, как получить регистрационный код (зарегистрировать программу) нажмите на кнопку О регистрации. Данная опция контекстного меню программы отображается только при не зарегистрированной версии программы. Справка - отображает справочную систему программы в которой можно ознакомиться со всеми опциями и функциями данного программного обеспечения. Чтобы быстро открыть справку к программе нажмите клавишу F1. О программе – отображает информацию о версии установленной программе, авторских правах на данный продукт и сведения о разработчике программы.
|